帳票データの作成
レポートエディタで読み込む帳票データを準備します。
データは、データベース、Excel、テキストファイルなどで準備します。
レポートエディタの画面から直接データを入力することもできます。
データベースからデータを読み込む
データベース(ACCESS、SQL Server)からデータを読み込む場合は、クエリーを記述します。
1.データベースからデータを取得する場合は、フォームやフィールドにクエリーを記述します。
2.帳票印刷モードでデータ読込ボタンを押すと、クエリーが実行されてデータを取得します。
3.クエリーは、利用するデータベースで有効なものを記述します。
レポートエディタは、クエリーをそのままACCESSやSQL Serverへ送ります。
4.全てのクエリーを記述できるため、ジャイブレポート専用のテーブルは不要です。
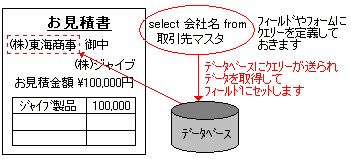
Excelファイルからデータを読み込む
Excelファイルからデータを読み込む場合は、形式にあったExcelファイルを準備します。
1.テキストフィールド、イメージフィールド、バーコードフィールドのデータ
フィールドごとに、ワークシートのセルを1つ使います。
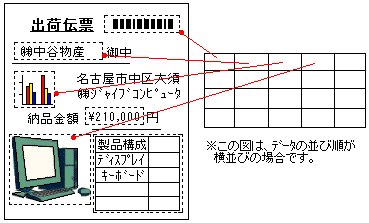
2.グリッドフィールド
グリッドフィールドのセル1つに対してワークシートのセル1つを使います。グリッドフィールドの列数×行数分のセルを使います。データの順番は、グリッドフィールドの左上が1番目となり、横に2番目、3番目と続きます。
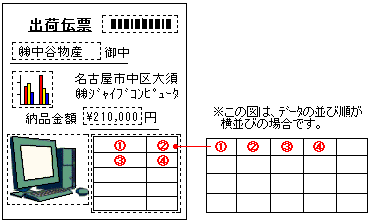
3.グラフフィールド
ワークシートの1つのセルデータが1つのグラフデータとなります。グラフフィールドではグラフデータの数分のセルを使用します。
4.ワークシートの横1行、または縦1列を帳票の1ページ分のデータとして準備します。
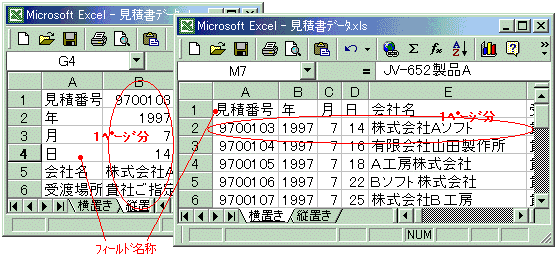
・1ページ分のデータを横方向にとるか縦方向にとるかは、帳票登録画面で設定できます。
・Excelは、通常256列しかないため、フィールド総数が256を超える場合には、横1行を1ページ分のデータとすることはできません。その場合には、縦1列を1ページ分のデータとしてください。
5.ワークシートのデータの順番は、ワークシートにフィールド名称を貼り付けているかどうかで決まります。
ワークシートにフィールド名称を貼り付けている場合:
上図のように、フィールド名称を貼り付けた場合、レポートエディタは、フィールド名称に対応するセルからデータを取得します。各フィールドのデータは、フィールド名称に対応するセルにセットしておきます。
・フィールド名称の貼り付け方
フィールド名称は帳票データウィンドウで取得することができます。
帳票データウィンドウ(メニューバー:オプション)参照
フィールド名称を貼り付けた行(または列)は、帳票登録画面で指定できます。
ワークシートにフィールド名称を貼り付けていない場合:
レポートエディタは、ワークシートの先頭のセルから順番にデータを取得します。ワークシートのデータ順とフォームのフィールド順は揃っていなくてはなりません。
テキストファイルからデータを読み込む
テキストファイルから帳票データを読み込む場合には、テキストファイルを準備します。
1.テキストファイルは、データとデータの間をカンマまたはタブで区切っておきます。
2.テキストフィールド、イメージフィールド、バーコードフィールド
フィールドごとに、テキストファイルのデータを1つ読み込みます。
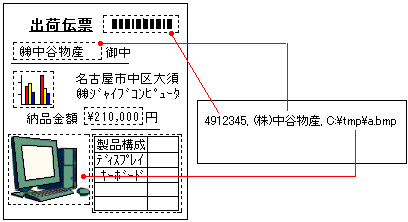
3.グリッドフィールド
グリッドフィールドの1つのセルにテキストファイルのデータを1つ読み込みます。グリッドフィールドの列数×行数分のデータを読み込みます。データの順番は、グリッドフィールドの左上が1番目となり、横に2番目、3番目と続きます。
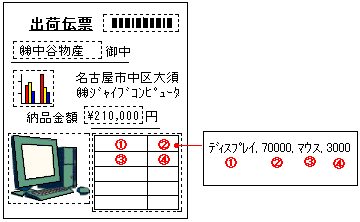
4.フィールド
テキストファイルのデータ1つが1つのグラフデータとなります。グラフフィールドではグラフデータの数分のデータを使用します。
5.改行コードによって区切られた1行が、帳票の1ページ分のデータとなります。
6.行頭から順番にデータを取得します。
データの並び順とフィールドの並び順は、揃っていなくてはなりません。データが余った場合は、余ったデータは無視されます。
レポートエディタから値を入力する
レポートエディタの画面から帳票データを入力することもできます。
1.メニューバー「表示/帳票印刷モード」を実行し、帳票印刷モードに変更します。
2.メニューバー「帳票/データ入力」、または、データ入力ボタン を押します。
を押します。
3.画面上のフィールドをマウスでクリックすると、グレーの入力ボックスが表示され文字を入力することができます。
4.メニューバー「表示/データウィンドウ」で帳票データウィンドウを開き、データを入力することもできます。
5.入力したデータは、テキストファイルとして保存することもできます。
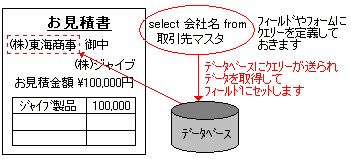
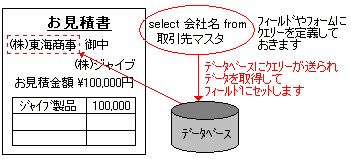
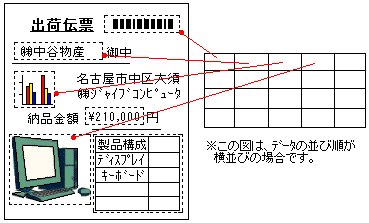
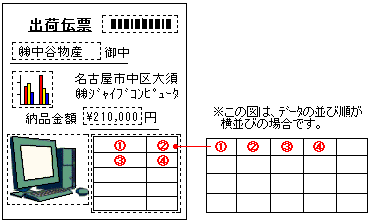
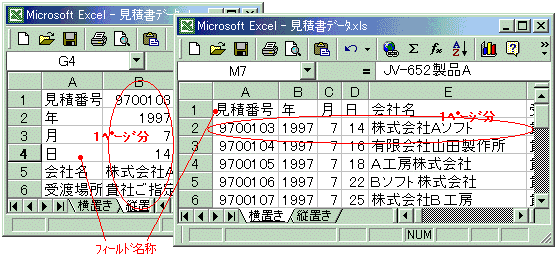
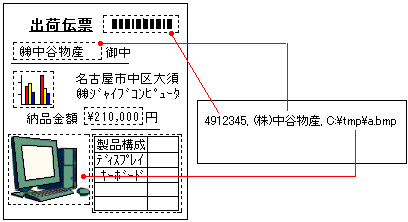
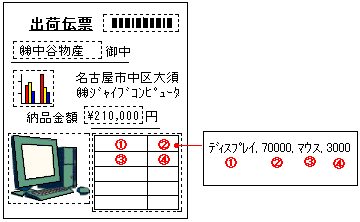
 を押します。
を押します。