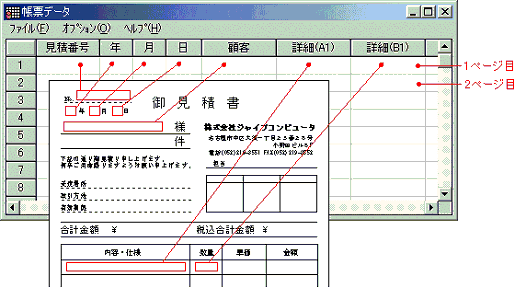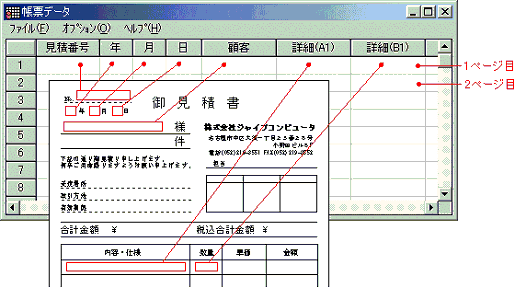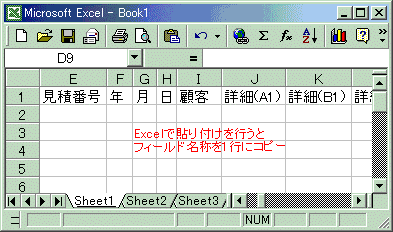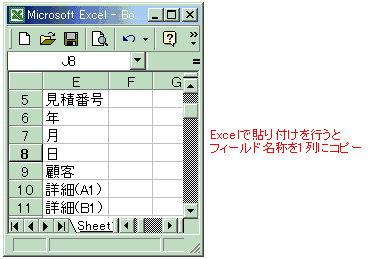帳票データウィンドウ
帳票データウィンドウでは、帳票データを入力することができます。
帳票データウィンドウの表示
・メニューバーの「表示/帳票印刷モード」を実行し、帳票印刷モードに変更します。
・「表示/データウィンドウ」で帳票データウィンドウを開きます。
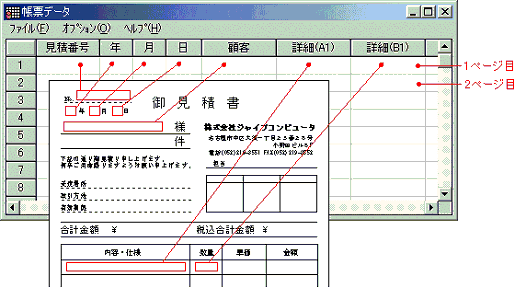
データウィンドウのスプレッドシート
1.帳票データウィンドウには、データ用のスプレッドシートが表示されます。
スプレッドシートの列名には、フォーム上に貼り付けられたフィールド名称が表示されます。
2.フィールドとセルの対応は以下の通りです。
テキストフィールド・バーコードフィールド・イメージフィールドは、スプレッドシートのセルを1つ使います。
グリッドフィールドは、列数×行数分のセルを使用します。グリッドフィールドの左上から横方向に使います。
グラフフィールドは、グラフのデータ数分のセルを使用します。データの順番は、レポートエディタの固定グラフでデータを横向きにセットする時と同じです。
3.スプレッドシートのセルにデータを直接入力することができます。
セル上でマウスをクリックすると、セルにカーソルが入ります。
4.スプレッドシートの1行は、帳票の1ページに相当します。
5.スプレッドシートの行は追加することができます。
ExcelやACCESSなどからデータを取得した場合、スプレッドシートには取得した行数が表示されます。行はメニューバーの「行の追加」で追加することができます。
メニューバー:ファイル

1.テキストファイルへデータ保存
スプレッドシートのデータをテキストファイルに保存します。
ファイル保存のダイアログボックスが表示されます。
2.プレビュー
帳票のプレビューを行ないます。
カーソルのある行(ページ)をプレビューします。
3.終了
帳票データウィンドウ画面を閉じます。
メニューバー:オプション
1.フィールド名称の取得(横方向)
フィールド名称をクリップボードにコピーします。
フィールド名称とフィールド名称の間は、タブ記号で区切られます。
Excelのワークシート上で、貼り付けを行なうと、横方向にフィールド名称がセットされます。
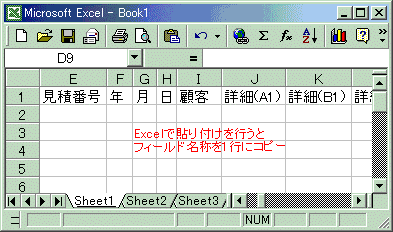
2.[オプション/フィールド名称の取得(縦方向)]
フィールド名称をクリップボードにコピーします。
フィールド名称とフィールド名称の間は、改行コードで区切られます。
Excelのワークシート上で、貼り付けを行なうと、縦方向にフィールド名称がセットされます。
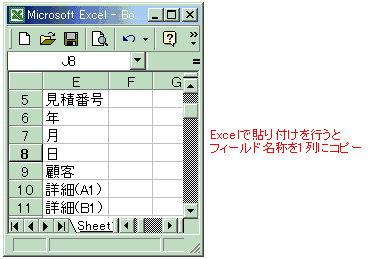
3.行の追加
スプレッドシートの最後に新しい行を追加します。
4.オプション/行の削除
スプレッドシート上のカーソルのある行を削除します。