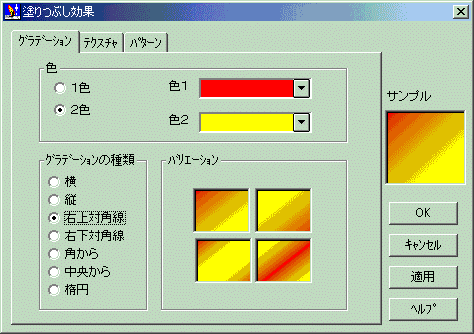塗り潰し効果
文字や図形には、塗り潰し効果を設定することができます。
塗り潰し効果には、グラデーション、テクスチャ、パターンの3種類があります。
図形では以下のオブジェクトに設定できます。
四角形、楕円、扇、弓、多角形(クローズ)、ベジェ(クローズ)
塗り潰し効果は、高速印刷モードの時は設定できません。
3Dなど、他の機能と一緒に使うこともできます。
グラデーションの例

テクスチャの例

パターンの例

塗り潰し効果ダイアログは、以下の方法でポップアップします。
・オブジェクトを選択→プロパティウィンドウの塗り潰し効果をクリック
・オブジェクトを選択→マウスの右ボタンクリック→ポップアップメニューの塗り潰し効果を選択
グラデーションタブ
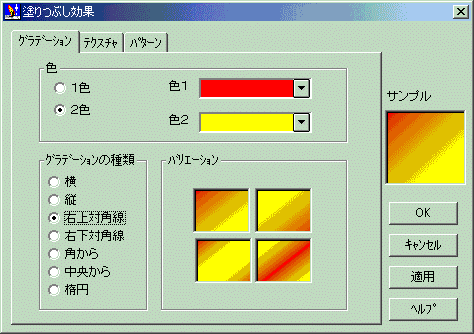
1.色(1色、2色)
グラデーションに使う色を選択します。1色を選択すると、元になる色と明暗を設定できます。2色を選択すると、元になる2つの色を選択できます。
2.グラデーションの種類
グラデーションの種類を選択します。
3.バリエーション
グラデーションの種類によってバリエーションが異なります。好みのバリエーションを選択します。
注意1)特殊効果の「ソフトエッジ」が設定されていると、グラデーションは有効になりません。
注意2)図形(四角形、楕円、扇、弓、クローズした多角形)の塗り潰し効果にグラデーションを設定し、特殊効果のシャドウやフェードアウトを付ける場合は、背景モードを「上書き」にします。背景モードを「透過」にすると、シャドウやフェードアウトが浮き上がります。
テクスチャタブ

1.テクスチャリスト
40種類のリストからテクスチャを選択します。
2.色相
選択したテクスチャの色相を設定します。リストのままでよい場合は0を設定します。
3.明度
選択したテクスチャの明度を設定します。リストのままでよい場合は0を設定します。
4.彩度
選択したテクスチャの彩度を設定します。リストのままでよい場合は0を設定します。
注意)特殊効果の「ソフトエッジ」が設定されていると、テクスチャは有効になりません。
注意2)図形(四角形、楕円、扇、弓、クローズした多角形)の塗り潰し効果にテクスチャを設定し、特殊効果のシャドウやフェードアウトを付ける場合は、背景モードを「上書き」にします。背景モードを「透過」にすると、シャドウやフェードアウトが浮き上がります。
パターンタブ

1.ストックブラシ
ストックブラシはWindowsで用意されているパターンです。カスタムブラシに比べて高速に印刷できます。左から7番目のパターン〜14番目のパターンまでは、背景を透過にできます。
※ストックブラシの左から7番目〜14番目のパターン上に、3Dや特殊効果を設定したオブジェクト(文字と一部の図形)をのせた場合、オブジェクトの周辺がきれいに印刷されないことがあります。
2.カスタムブラシ
カスタムブラシはユーザー定義パターンです。48種類の中から選択できます。カスタムブラシは、背景を透過にできません。
3.前景色
パターンの柄の部分の色を設定します。
図形の場合、線種に「なし」以外を選択していると、前景色の色で線を描画します。
※文字の縁は、「プロパティ/輪郭線」で設定した色になります。
※前景色は、ソフトエッジを設定すると、ソフトエッジで選択した色に変わります。
4.背景色
パターンの背景部分の色を設定します。
注意)特殊効果の「ソフトエッジ」が設定されていると、パターンは有効になりません。
注意2)図形(四角形、楕円、扇、弓、クローズした多角形)の塗り潰し効果にパターンを設定し、特殊効果のシャドウやフェードアウトを付ける場合は、背景モードを「上書き」にします。背景モードを「透過」にすると、選択したパターンによっては、シャドウやフェードアウトが浮き上がります。